Tra le tante novità della versione 3.0 di WordPress, arriva anche l’integrazione di WordPress MU, ovvero la funzione multi-utente.
In questo articolo di spiegherò passo dopo passo come integrare la funzione multi-utente nell’ultima versione di WordPress 3.0
Il multi-utente (MU = multi user) ti permette di creare più blog con semplici passaggi, potendoli gestire sotto un unico pannello amministrativo. Anche i tuoi utenti hanno la possibilità di creare un blog!
Questa funzione poteva essere utilizzata già installando WordPress MU, un CMS (Content Management System) a parte, con un codice al 95% uguale al normale WordPress.
Wordpress MU non sarà più aggiornato proprio perchè è stato integrato a tutti gli effetti nella versione 3.0 di WordPress.
Come trasformare WordPress in multi utente e quindi integrare questa funzione?
Quando installerai WordPress 3.0, noterai che la funzione multi utente NON è già integrata, questo passaggio dovrai effettuarlo tu.
L’installazione (o l’aggiornamento) standard di WordPress 3.0 sarà uguale alle altre installazioni.
1) Installa WordPress 3.0
Il primo passaggio da effettuare è quello di installare l’ultima versione di WordPress, per farlo puoi consultare la seguente guida ➡ Installare WordPress 3.0 e le sue novità
Se possiedi già un WordPress delle precedenti versioni, devi solamente effettuare il solito aggiornamento.
2) Integrare il multi utente nel file di configurazione
Dopo aver installato o aggiornato il tuo blog, sei pronto per trasformare il tuo WordPress in multi-utente, in modo tale da poter creare più blog e dare la possibilità ai tuoi utenti di creare blog.
Adesso vediamo quali sono i passaggi da eseguire…
Accedi al tuo spazio web (tramite il pannello di controllo messo a disposizione del tuo host oppure tramite FTP), apri il file wp-config.php e cerca questa riga:
/** Sets up WordPress vars and included files. */
require_once(ABSPATH . 'wp-settings.php');
PRIMA del codice che ti ho appena mostrato, inserisci la seguente riga:
define ('WP_ALLOW_MULTISITE', true);
Salva il file wp-config.php ed accedi al pannello amministrativo.
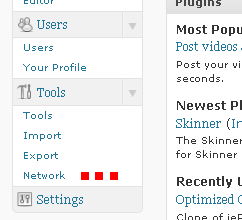
Per proseguire con l’integrazione del multi utente, devi andare su “Network”.
Come puoi vedere dall’immagine qui accanto, la voce “Network” si trova nel menù laterale del pannello amministrativo di WordPress, sotto il box “Tools”. Questa voce apparirà solamente dopo aver modificato il file wp-config.php inserendo quella riga di codice che ti ho mostrato precedentemente.
3) Continuare l’integrazione del multi user, ecco alcuni errori che puoi trovare
Dopo aver cliccato su Network, troverai una schermata di questo tipo:
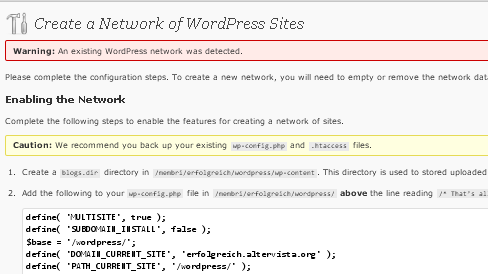
Quando trovi un rettangolo rosso all’interno di WordPress, non è mai una cosa buona, significa che c’è qualche errore.
In questo caso c’è scritto:
“Warning: An existing WordPress network was detected“.
Ma non ti devi preoccupare, sta proseguendo tutto secondo i piani 😉
1. Create a blogs.dir directory in /membri/nomesito/wordpress/wp-content. This directory is used to stored uploaded media for your additional sites and must be writeable by the web server.
Il primo punto ti dice di andare a creare una cartella dandole il nome “blogs.dir”. Questa cartella devi inserirla all’interno della cartella /wp-content/ .
2. Add the following to your wp-config.php file in /membri/nomesito/wordpress/ above the line reading /* That’s all, stop editing! Happy blogging. */
Il secondo punto ti dice di andare ad aprire il tuo file wp-config.php e di aggiungere il codice che ti mostra, subito sotto la linea * That’s all, stop editing! Happy blogging. *
3. Add the following to your .htaccess file in /membri/nomesito/wordpress/, replacing other WordPress rules
Il terzo ed ultimo punto ti chiede di andare a creare o modificare il file .htaccess , andando ad inserire quelle righe di codice che ti mostra.
Alla fine della pagina ti dice “Once you complete these steps, your network is enabled and configured. You will have to log in again. Log in“.
Praticamente, dopo aver eseguito tutti i punti che ti riporta (inserendo quei codici nei file wp-config.php e .htaccess), devi effettuare di nuovo il log in.
4) Effettua di nuovo il login ed entra nel pannello amministrativo
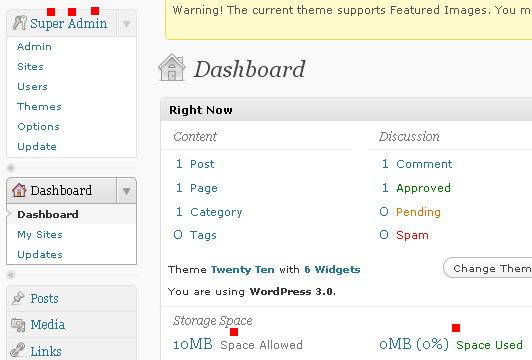
Come avrai notato, nel menù laterale del pannello amministrativo, è apparso il menù “Super Admin“, il quale ti permetterà di gestire i blog che successivamente creerai o che saranno creati dai tuoi utenti dopo aver effettuato una registrazione.
Entrando nel pannello amministrativo, troverai un messaggio di avvertimento: “Warning! The current theme supports Featured Images. You must enable image uploads on the options page for it to work.”
Devi cliccare su “Options” che si trova sotto il menù “Super Admin”. Lì troverai una pagina di configurazione, dove dovrai inserire tutte le modalità di utilizzo del blog multi user.